iPhone から Mac に撮影日時情報を保持したまま写真・動画を取り込む
はじめに
iPhone から Mac に、撮影日時情報を保持したまま、写真・動画を取り込みたいことがあります。 しかし、手順によっては撮影日時情報が消えてしまうので、うまく行った手順をメモしておきます。 また、HEIC 形式の画像を JPEG に変換する方法も書いています。
この方法だと、HEIC から JPEG に変換した画像については、撮影日時は「コンテンツ作成日」という項目にのみ残ります。 JPEG に変換する際に「作成日」「変更日」は、変換したときのものに変わってしまうので注意です。 それ以外の画像と、動画については、撮影日時は「作成日」「変更日」「コンテンツ作成日」という項目に残ります。
(iPad から Mac に取り込むのも、おそらく同じ手順でいけるはず...。)
手順概要
- 以下のいずれかの方法で、写真・動画を読み込む
- HEIC については、以下手順で JPEG に変換する
- Finder で HEIC を複数選択
- 「プレビュー」アプリで開く
- 「プレビュー」で全選択し、「ファイル > 選択中のイメージを書き出す…」をクリック
- 「オプション」で品質を選択し、書き出し先のフォルダを選択し「選択」をクリック
手順詳細
iPhone から Mac へ写真・動画を送る
AirDrop を使う場合
こちらを参照してください。 support.apple.com
「写真」アプリを使う場合
iPhone を Mac に接続し、「写真」アプリで読み込みます。 詳細は公式のサポートページを見ると良いと思います。 support.apple.com
そして「ファイル > 書き出す > 〇〇項目の未編集のオリジナルを書き出す」で書き出します。
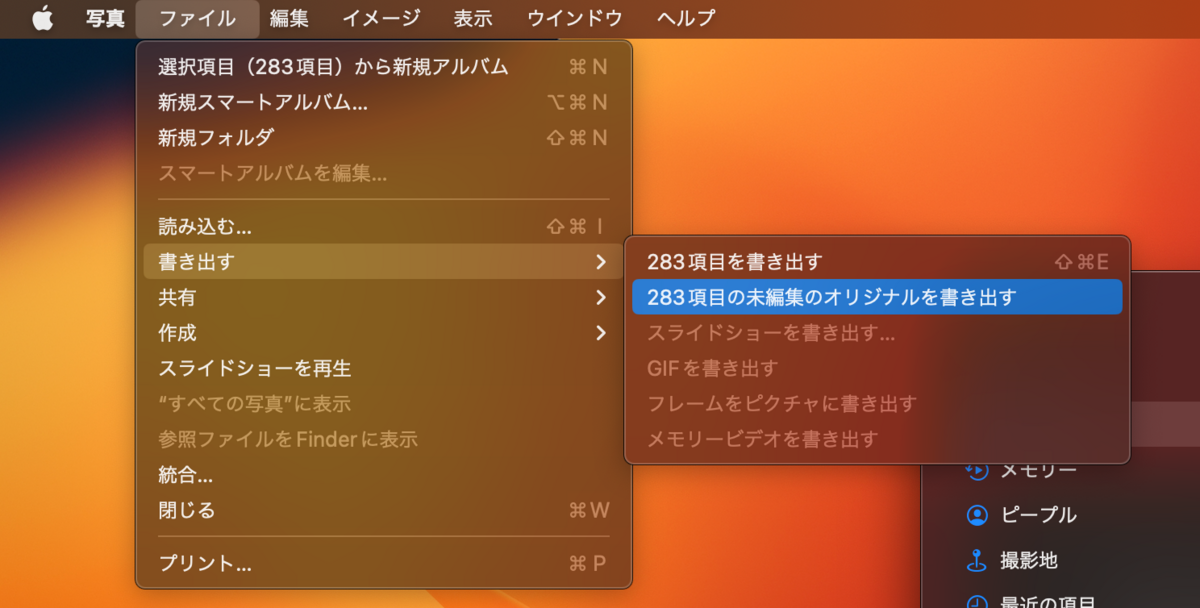
以下の設定はデフォルトのままでも大丈夫です。必要に応じて変更してください。

「書き出す」を押すと書き出されます。
ちなみに、iPhone 上でトリミングなど編集した写真については、編集前のものが書き出されます。 編集後のものを書き出したい場合のことは、この記事では扱いません。 また、書き出したファイルの中に aae という拡張子のファイルが含まれることがあります。 これは iPhone 上で編集したときの編集内容が記録されているようです。 今回は編集前のものさえ書き出せればいいので、aae ファイルは削除してしまいました。
HEIC から JPEG への変換
取り込んだ画像は、ものによっては拡張子が HEIC になっています。 これらを JPEG にしたい場合には以下のようにします。
まず、わかりやすいように HEIC ファイルを別フォルダに移しておくと良いでしょう。 その際、Finder の表示順序を「種類」にすると、HEIC ファイルがまとまって表示されるので、選択しやすいです。
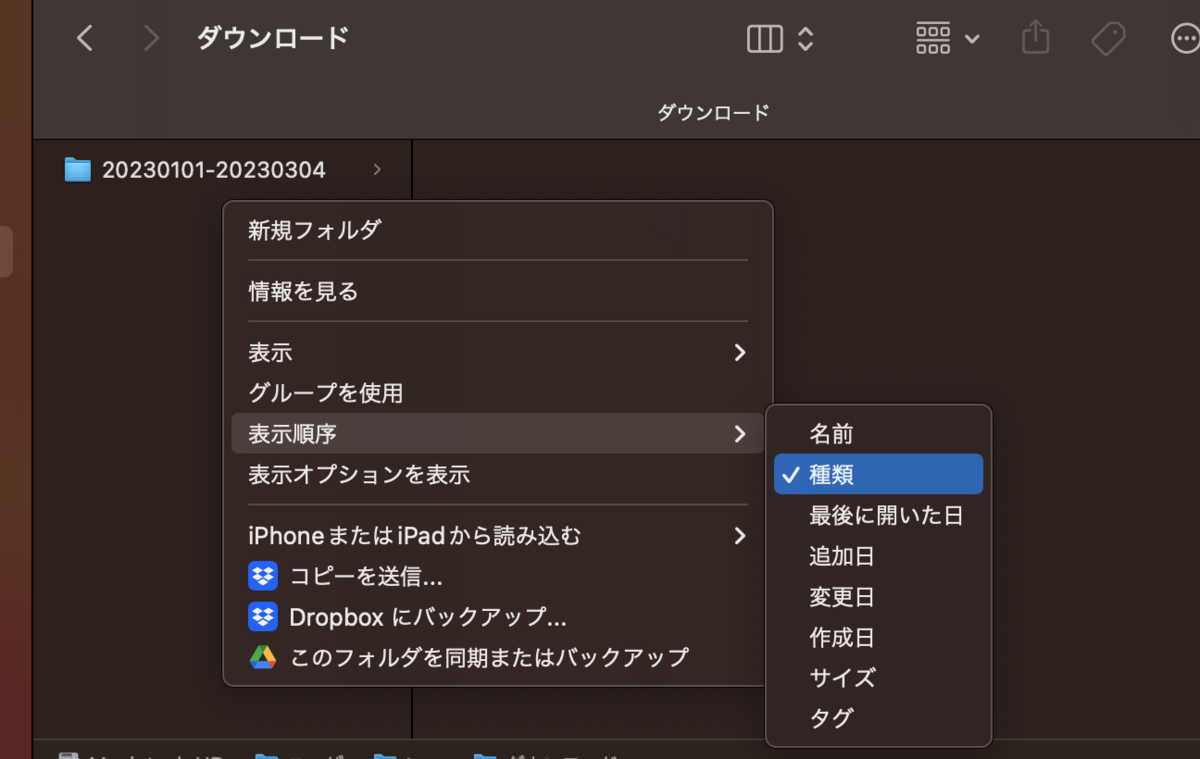
例えば heic フォルダを作って、そこに HEIC ファイルを移動します。

そして、HEIC ファイルを全選択して「プレビュー」アプリで開きます。
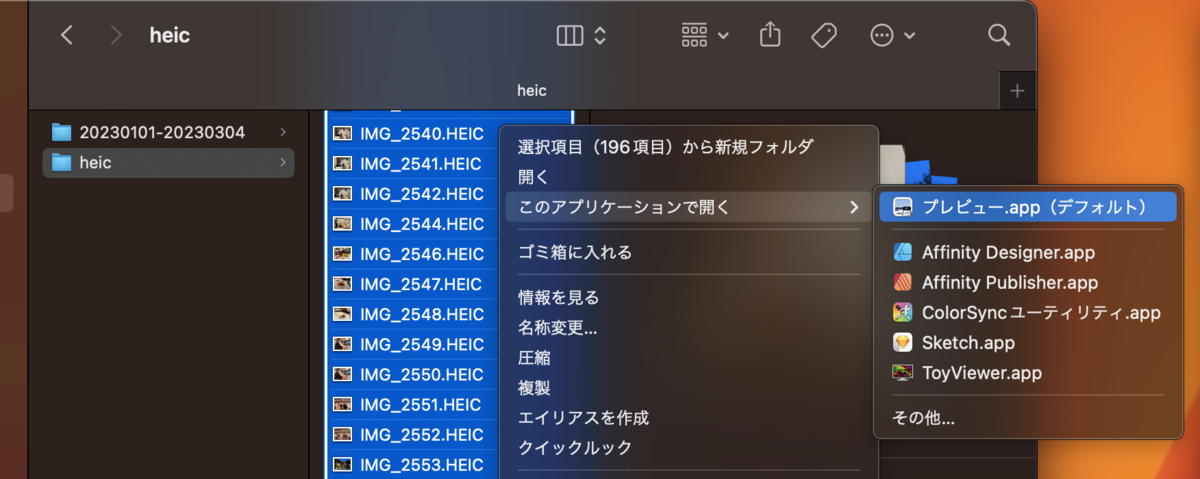
もし「プレビュー」アプリの左側にサムネイル一覧が表示されていなければ、以下画像のように、左上のアイコンをクリックして、メニューから「サムネール」を選択して、サムネイル一覧を表示させてください。
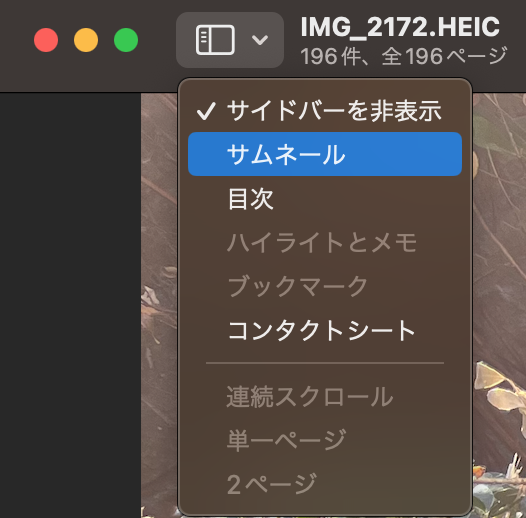
左側のサムネイル一覧で全選択します(サムネイルの一つをクリックしたあと、 command A )。

「ファイル > 選択中のイメージを書き出す…」をクリックします。
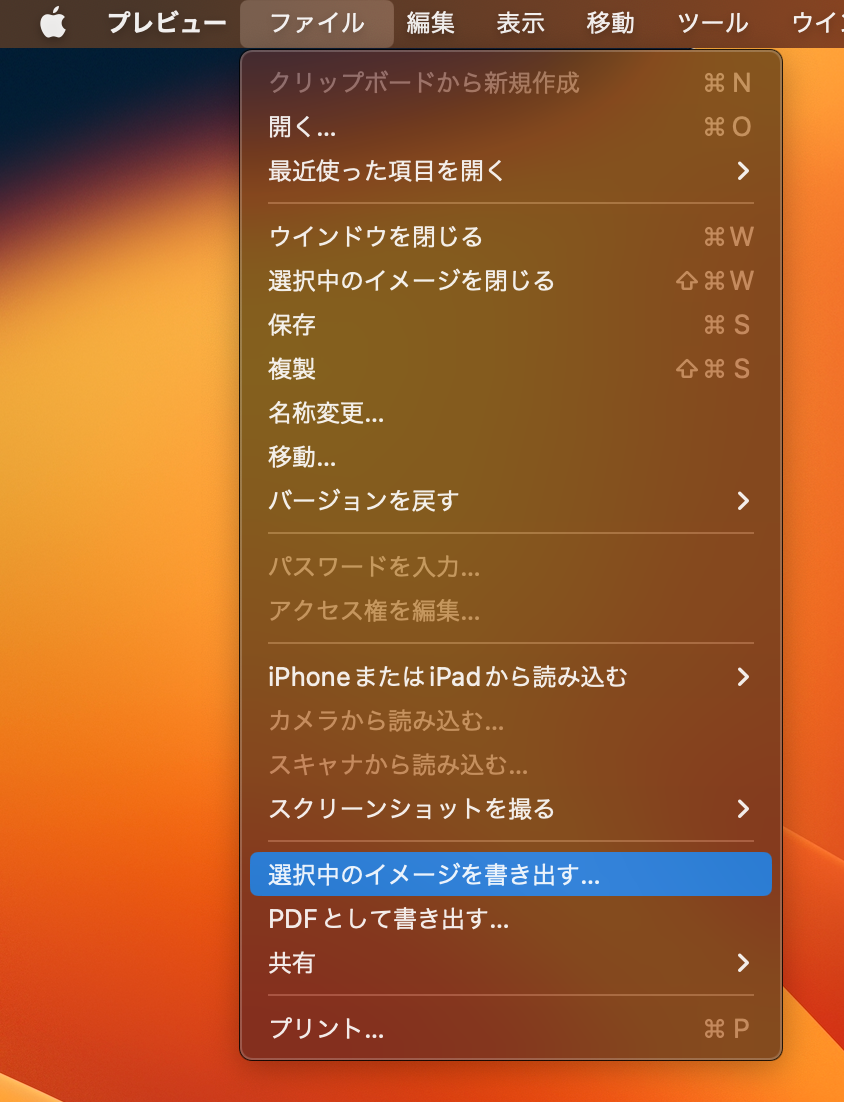
このあとは好きに書き出せば良いです。 例えば書き出し用に「jpg」フォルダを作成します。

下にある「オプションを表示」をクリックすると、品質を設定できます。
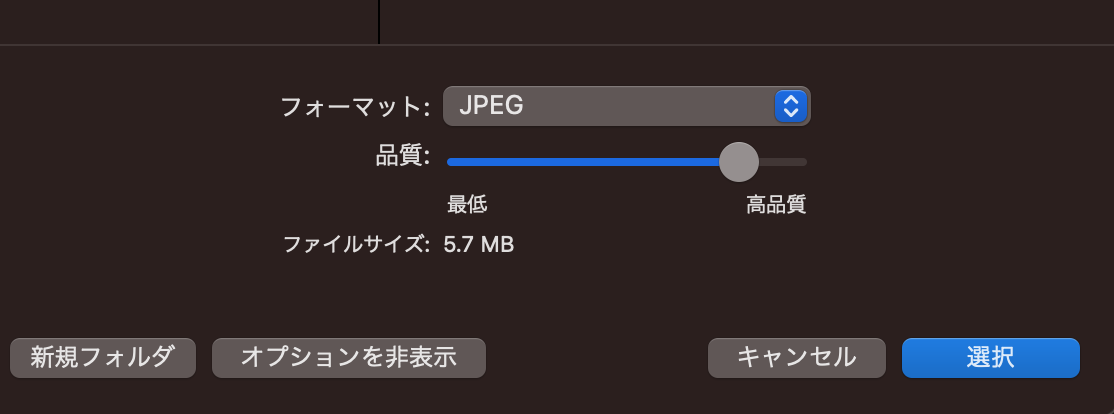
フォーマットを JPEG 以外にすることもできますが、フォーマットによっては撮影日時情報が保持できないみたいです。 書き出し結果に問題がなければ、元のフォルダに戻します。
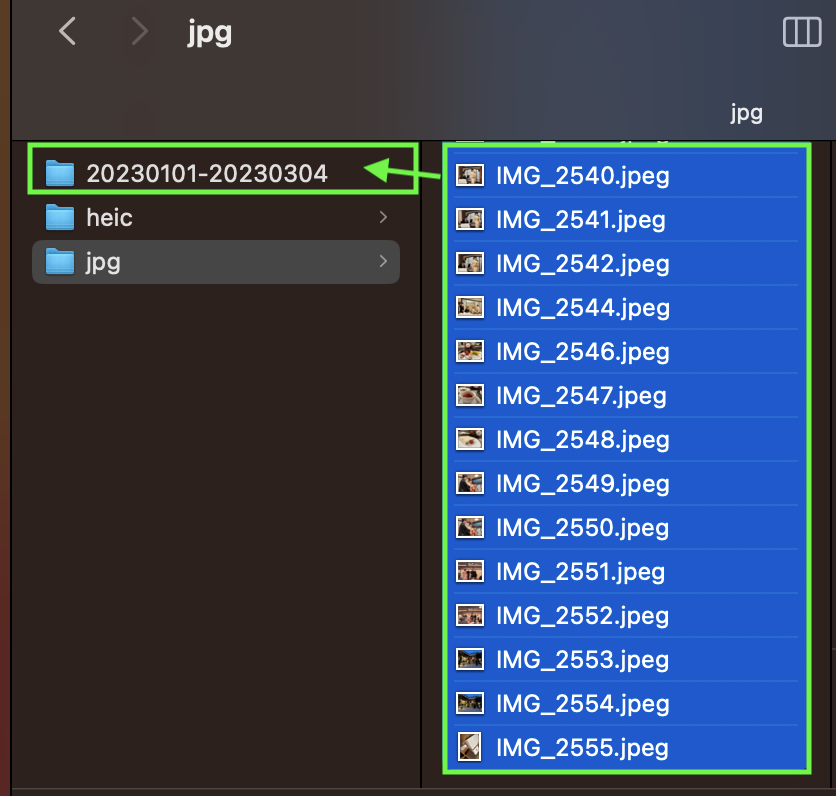
以上!
余談:撮影日時情報が消えてしまう手順
「写真」アプリから普通の「書き出し」をする、あるいは「写真」アプリから Finder へドラッグアンドドロップすることでも、写真・動画ファイルを書き出すことができます。しかしこれらの方法だと、作成日時・更新日時が撮影日時でなく書き出し日時になってしまいます。
写真なら「コンテンツ作成日」というメタデータに撮影日時の情報は残るので、それで問題なければこれらの方法でも良いと思います。 動画だとコンテンツ作成日がないので、これらの方法だと撮影日時の情報が消えてしまいます。