iPhone から Mac に撮影日時情報を保持したまま写真・動画を取り込む
はじめに
iPhone から Mac に、撮影日時情報を保持したまま、写真・動画を取り込みたいことがあります。 しかし、手順によっては撮影日時情報が消えてしまうので、うまく行った手順をメモしておきます。 また、HEIC 形式の画像を JPEG に変換する方法も書いています。
この方法だと、HEIC から JPEG に変換した画像については、撮影日時は「コンテンツ作成日」という項目にのみ残ります。 JPEG に変換する際に「作成日」「変更日」は、変換したときのものに変わってしまうので注意です。 それ以外の画像と、動画については、撮影日時は「作成日」「変更日」「コンテンツ作成日」という項目に残ります。
(iPad から Mac に取り込むのも、おそらく同じ手順でいけるはず...。)
手順概要
- 以下のいずれかの方法で、写真・動画を読み込む
- HEIC については、以下手順で JPEG に変換する
- Finder で HEIC を複数選択
- 「プレビュー」アプリで開く
- 「プレビュー」で全選択し、「ファイル > 選択中のイメージを書き出す…」をクリック
- 「オプション」で品質を選択し、書き出し先のフォルダを選択し「選択」をクリック
手順詳細
iPhone から Mac へ写真・動画を送る
AirDrop を使う場合
こちらを参照してください。 support.apple.com
「写真」アプリを使う場合
iPhone を Mac に接続し、「写真」アプリで読み込みます。 詳細は公式のサポートページを見ると良いと思います。 support.apple.com
そして「ファイル > 書き出す > 〇〇項目の未編集のオリジナルを書き出す」で書き出します。
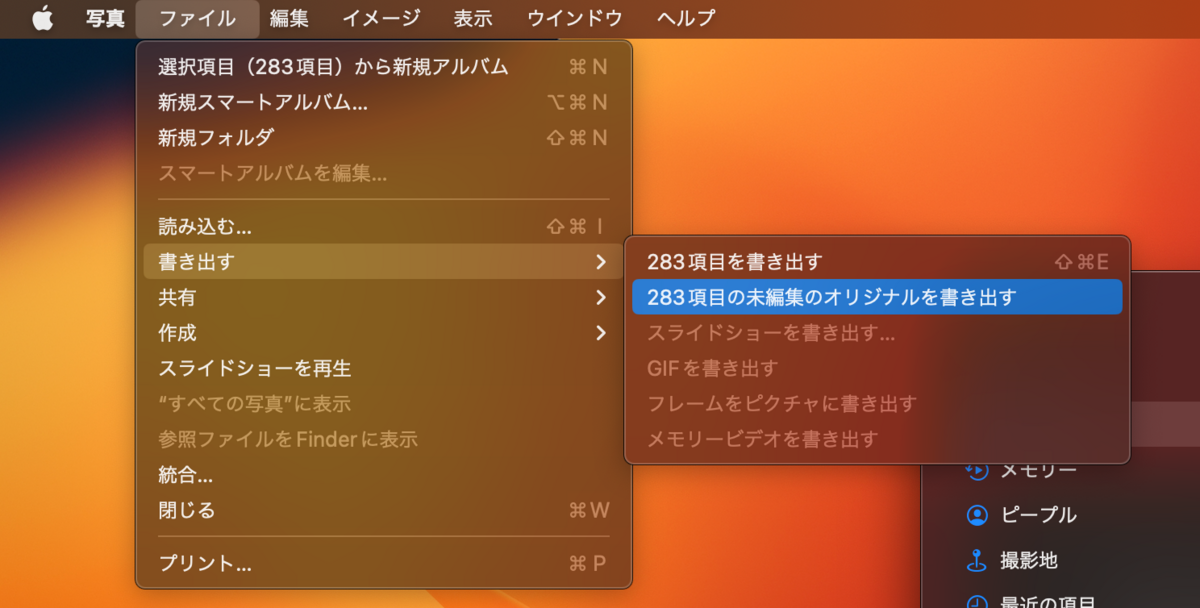
以下の設定はデフォルトのままでも大丈夫です。必要に応じて変更してください。

「書き出す」を押すと書き出されます。
ちなみに、iPhone 上でトリミングなど編集した写真については、編集前のものが書き出されます。 編集後のものを書き出したい場合のことは、この記事では扱いません。 また、書き出したファイルの中に aae という拡張子のファイルが含まれることがあります。 これは iPhone 上で編集したときの編集内容が記録されているようです。 今回は編集前のものさえ書き出せればいいので、aae ファイルは削除してしまいました。
HEIC から JPEG への変換
取り込んだ画像は、ものによっては拡張子が HEIC になっています。 これらを JPEG にしたい場合には以下のようにします。
まず、わかりやすいように HEIC ファイルを別フォルダに移しておくと良いでしょう。 その際、Finder の表示順序を「種類」にすると、HEIC ファイルがまとまって表示されるので、選択しやすいです。
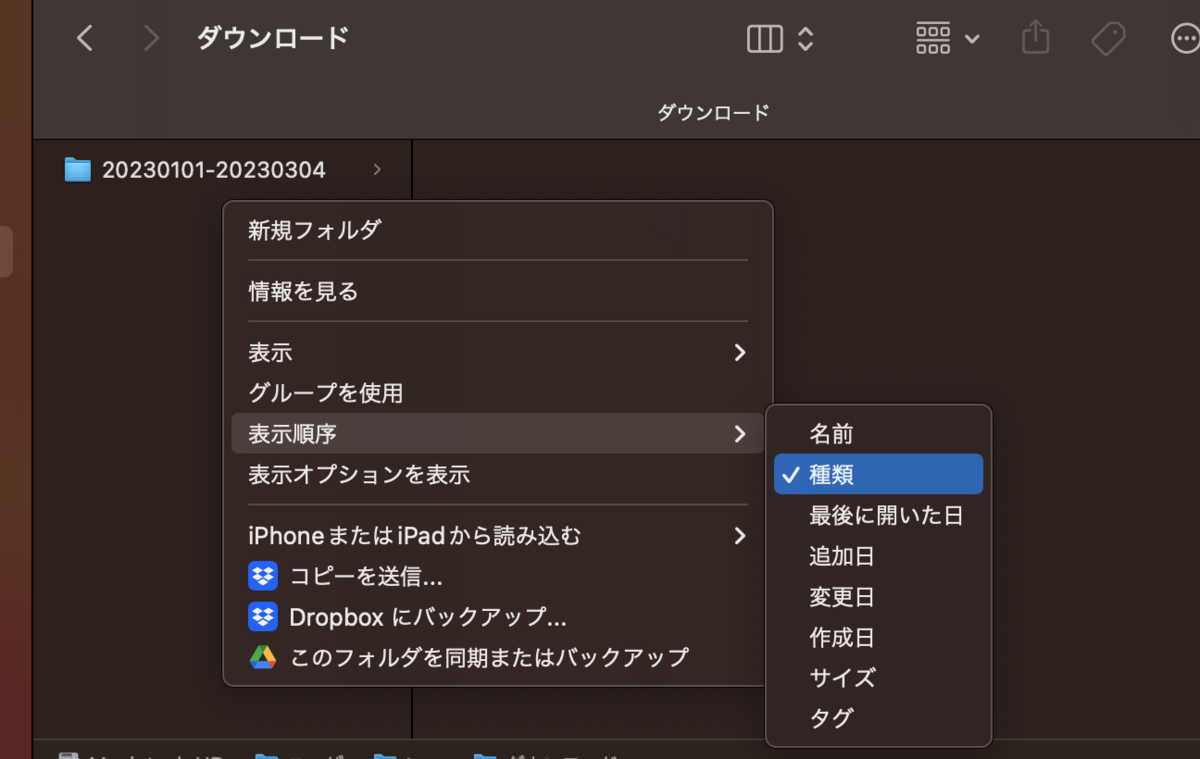
例えば heic フォルダを作って、そこに HEIC ファイルを移動します。

そして、HEIC ファイルを全選択して「プレビュー」アプリで開きます。
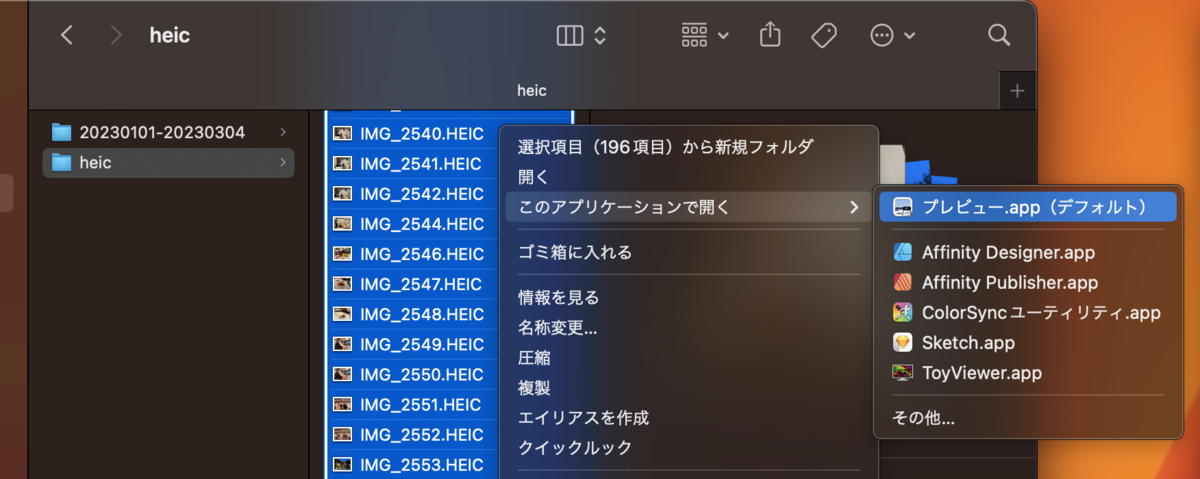
もし「プレビュー」アプリの左側にサムネイル一覧が表示されていなければ、以下画像のように、左上のアイコンをクリックして、メニューから「サムネール」を選択して、サムネイル一覧を表示させてください。
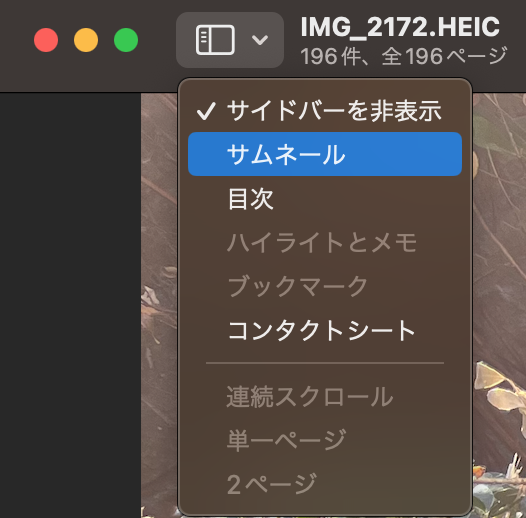
左側のサムネイル一覧で全選択します(サムネイルの一つをクリックしたあと、 command A )。

「ファイル > 選択中のイメージを書き出す…」をクリックします。
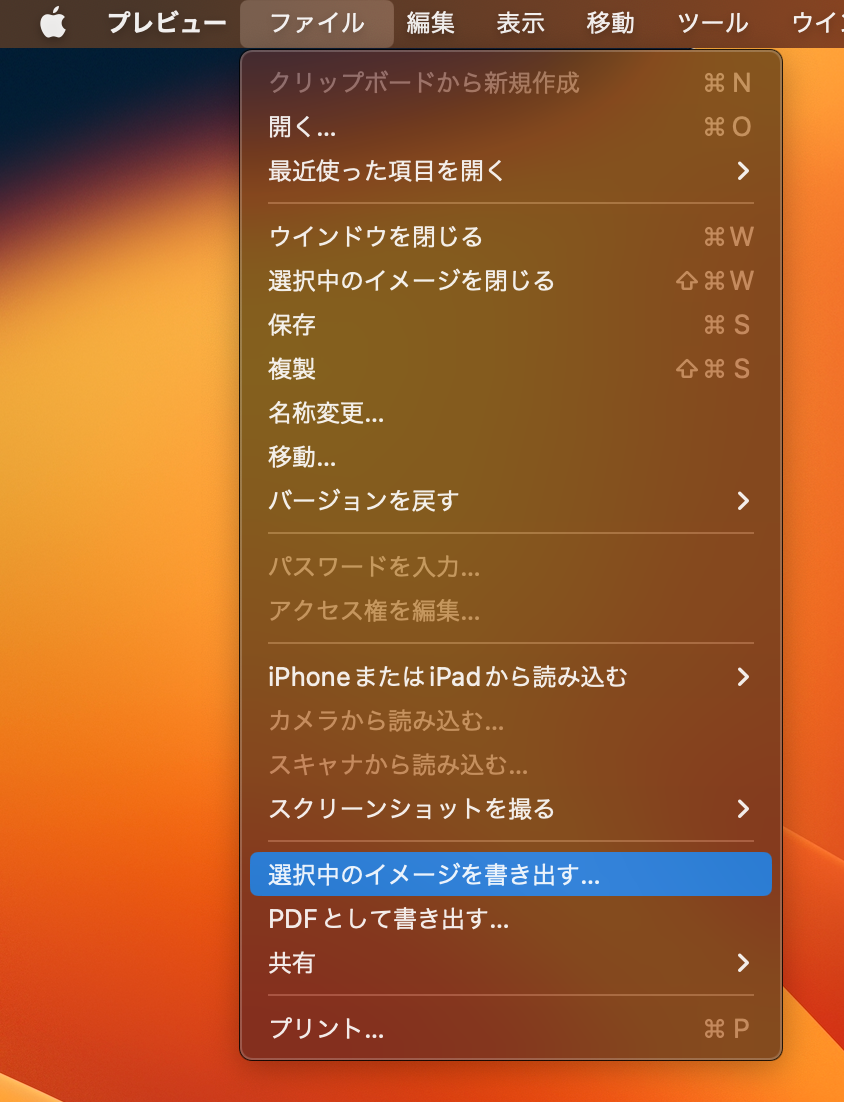
このあとは好きに書き出せば良いです。 例えば書き出し用に「jpg」フォルダを作成します。

下にある「オプションを表示」をクリックすると、品質を設定できます。
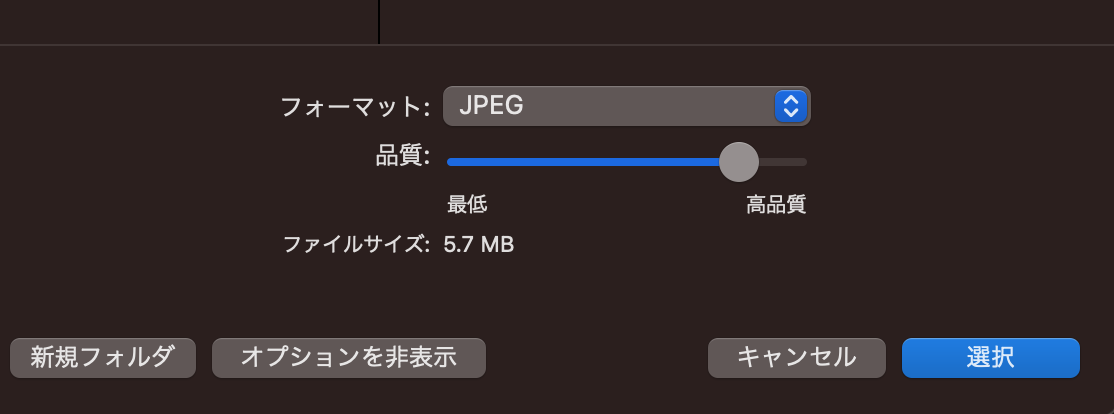
フォーマットを JPEG 以外にすることもできますが、フォーマットによっては撮影日時情報が保持できないみたいです。 書き出し結果に問題がなければ、元のフォルダに戻します。
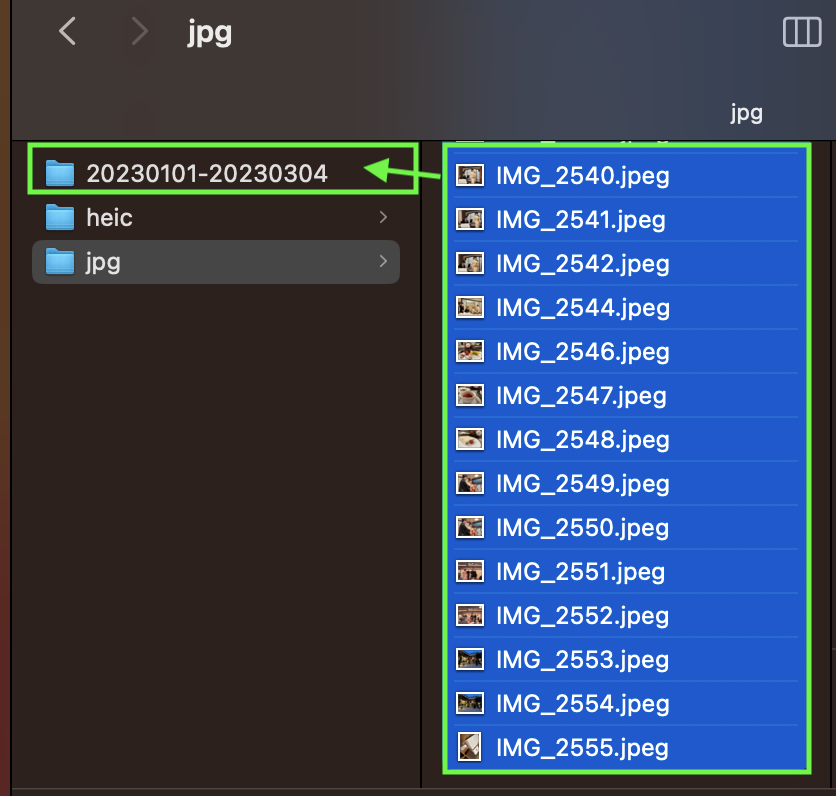
以上!
余談:撮影日時情報が消えてしまう手順
「写真」アプリから普通の「書き出し」をする、あるいは「写真」アプリから Finder へドラッグアンドドロップすることでも、写真・動画ファイルを書き出すことができます。しかしこれらの方法だと、作成日時・更新日時が撮影日時でなく書き出し日時になってしまいます。
写真なら「コンテンツ作成日」というメタデータに撮影日時の情報は残るので、それで問題なければこれらの方法でも良いと思います。 動画だとコンテンツ作成日がないので、これらの方法だと撮影日時の情報が消えてしまいます。
【2020年】DTM 環境移行【Windows 10】
本記事について
2020 年 6 月に、Windows 10 の DTM 環境を別の Windows 10 に移行したときのメモです。
どちらも Boot Camp でインストールした Window 10 です。 Boot Camp の Windows 10 の移行については別の記事に書いています。
目次
各種移行メモ
VOCALOID
- 旧 PC でディアクティベートが必要
- VOCALOID Deactivation Tool を使って行う

Waves
iZotope
- ディアクティベートはできず、5 台までアクティベート可能らしいため、移行前にやることはない
- 移行後は iZotope Product Portal を使って、各製品の再インストールとアクティべートを行う
参考:
FXpansion(BFD3)
- 調べた感じ、authorize 上限 3 回らしいが、まだその上限に達していないみたいで、特に問題なく移行できた
旧 PC でやったこと:
- 「License Manager」から「De-authorize BFD3」が選べたので旧 PC で一応やっておいた
- これで authorize 回数カウントが減るのかは不明
- 旧 PC で De-authorize しても、新 PC では De-authorize されない
新 PC でやったこと:
- FXpansion のサイトにログインし、BFD3 のインストーラをダウンロード
- インストーラからインストール
- BFD3(スタンドアロンアプリ)を立ち上げると自動でライセンスマネージャ(FX License Manager)が開く
- ライセンスマネージャで Core Library の場所を指定すると再び使えるようになる
- Core Library は外部ストレージに入れていた
- Core Library はおまかせでインストールしていれば「BFD3 Core Library」という名前のフォルダになっているはず
- Core Library 配下に自分で作ったプリセットも保存されている
Native Instrument (KOMPLETE 11)
- 旧 PC でやることはない
- 新 PC では Native Access を使って以下ができる
- 外付けストレージに入れてある Content(音源ライブラリ)の読み込み
- KONTAKT など再インストールが必要なソフトのインストール
ライセンスの扱いが楽でよい。あと日本語サポートページが充実している。ただ再インストールが不要なものと必要なものがあるのがややこしい。
Native Instrumentsライセンスは、追加のコンピュータにインストールするために、ライセンスのディアクティベートやトランスファーを行う必要はありません。
support.native-instruments.com
他の公式サポートページ:
- KONTAKTライブラリが既に別のハードディスクにインストールされている場合にKOMPLETEバンドルを再インストールする方法 – Native Instruments
- どうやってNative Accessで製品のインストール先を変更できますか? – Native Instruments
- Native Instruments製品を別の場所に移動する方法 – Native Instruments
新 PC の Native Access でのパスの指定例:

Spitfire Audio
- ライブラリを外部ストレージに入れていたので、移行で特にやることはなかった(が、よくわからず、新 PC で Spitfire Audio アプリから再インストールした)。
- 過去に Native Access でシリアル番号を入力していたようで、「Not Installed」に Spitfire の音源も表示されていて、そこからライブラリの場所を指定したら、KONTAKT 上にも音源が表示されるようになった。
ライセンスについて日本語の情報が少ないが、EULA を見る感じ、「同時に使用するデバイス 2 台は以下」という条件で自由にインストールできるということか。ソフト側で特に制限とかかけてないのかな。
https://www.spitfireaudio.com/info/eula/
By purchasing a Product (and subject to your compliance with this Agreement), Spitfire Audio grants to you (and only you) a non-exclusive, non-sublicensable, non-transferrable license to download (on not more than two devices concurrently) and use the Products you purchase from Spitfire Audio PROVIDED ALWAYS that you use the purchased Sound File(s) only within your own newly-created sound recording(s) and/or performances in a manner that renders the Sound File(s) substantially dissimilar to the original sound of the Sound File in each case
スピットファイア・オーディオは、製品を購入することにより(お客様が本契約を遵守することを条件に)、お客様がスピットファイア・オーディオから購入した製品をダウンロードして使用するための非独占的、サブライセンス不可、譲渡不可のライセンスをお客様に付与します(ただし、同時に使用するデバイスは2台以下)。
(DeepL 翻訳)
Fujiya Instruments
- KONTAKT 用ライブラリ
- ライブラリを外部ストレージに入れてあるため、特に何もしない
CeVIO
- 旧 PC でやることはない
- 新 PC でアクティベーションコードを入力すると、その場でライセンス移行可能

とても楽。ライセンスがあるものは全部これになってほしい。
Domino
- フォルダごとコピペ!以上!
BASSMIDI Driver → OmniMIDI
- Domino でサウンドフォントを鳴らすのに使っていたやつ
- メンテナンスされていないため、BASSMIDI Driver から派生して作られた OmniMIDI を使用
- OmniMIDI は今もメンテナンスされている
- Releases · KeppySoftware/OmniMIDI · GitHub
- 使い方は、OmniMIDI 側でサウンドフォントを指定して、Domino 側の MIDI-OUT 設定で OmniMIDI 選択するだけ
UTAU
再インストールしてボイスなどを移すのも面倒だったので、旧 PC からソフトのフォルダごと移してきた。しかし、次のエラーで起動できない。

どうやら MSCOMCTL.OCX が必要らしい。
この問題は、結論としては UTAU インストーラから新規に UTAU をインストールすることで解決した。これで新規インストールした UTAU はもちろん、旧 PC から持ってきた方の UTAU も起動できるようになる。
注意点:
- 新規インストールした方の UTAU をアンインストールしてしまうと、また起動しなくなる
- 新規インストールした方の UTAU に ust ファイルが紐付いてしまうので、新規の方の
utau.exeの名前をutau_.exeに変えるなどして紐付けを解除し、使いたいutau.exeと紐付けるようにする
↓以下、試行錯誤の過程↓
エラーが出たため、調査。こちらの記事
によると、どうやら C:\Windows\SysWOW64 内に MSCOMCTL.OCX があればいいっぽい。
ただ MSCOMCTL.OCX を抜き出す方法はわからず。
また、旧 PC から C:\Windows\SysWOW64\MSCOMCTL.OCX を持ってきてみたが、解決せず。
結局、UTAU インストーラから新規に UTAU をインストールしたら解決。
確認したら C:\Windows\SysWOW64\MSCOMCTL.OCX も UTAU インストール時に追加されていた。
Midiplus Studio 2
- オーディオインターフェース
- ドライバは自分でインストールする必要がある。
おつかれさまでした
空いた時間に少しずつやって 1 週間くらいかかってしまいました。多分これで全部移行できたはず...。
普段は Twitter(@silmisilon)にいるので、何かありましたらそちらが反応早いと思います。
Boot Camp の Windows 10 を別 PC に移行したときのメモ
本記事について
2020 年 6 月に、BootCamp で入れた Windows 10 を別の PC に移行したときのメモ。
下記の「旧 PC」から「新 PC」へ移行した。
- 旧 PC:MacBook Pro (Retina, 13-inch, Early 2015)
- 移 PC:MacBook Pro (13-inch, 2020, Four Thunderbolt 3 ports)
ちなみにキーボードは JIS 配列。「英数」「かな」キーを Windows で使いたかったので...(詳しくは下記)。
さらにちなみに、旧 PC に Windows 10 を入れたときのメモはこちら:
目次
Mac の移行
「移行アシスタント」を使って簡単にできた。システム設定もアプリもデータもまるごと移行してくれる。こういうとこ Mac は本当楽。
参考:
Windows の OS 移行
Mac 内のアプリやデータは上記の「移行アシスタント」がやってくれるが、Windows はそうもいかない*1。OS インストールは Boot Camp を使ってできる。
公式ヘルプページ
Boot Camp で Windows をインストールする方法については、公式ヘルプページがあるので、そちらを参考にした:
(Boot Camp アシスタントの「Boot Campヘルプを開く」から行けるページ)
旧 PC の Windows でやったこと
「設定」の「更新とセキュリティ > ライセンス認証」の「プロダクトキーの更新」の下にあった設定から Microsoft アカウントと紐付けておいた(画像は設定後の画面。)。

これが必要だったかはわからないが、新 PC でも Microsoft アカウントでログインすることでスムーズに移行できた。
新 PC への Windows インストール
以下の作業は、旧 PC の Windows は起動中かつ Microsoft アカウントへもログイン中に行ったが、特に問題が生じなかった。(つまり、作業中、同時に 2 つの PC で同じプロダクトコードの Windows 10 が起動できた。起動できちゃダメな気もするが、作業しやすくて非常にありがたかった。)
インストールは、上記の公式ヘルプページを参考に、Boot Camp を使って行う。指示に従っていけばできるはず。
以下、インストール中のメモ:
- インストール途中で Windows 10 プロダクトコードを求められた
- 旧 PC に Windows 10 を入れたときのプロダクトコードが使えた
- 途中で Microsoft アカウントへのログインし、PIN コードを設定した
- 新 PC の Windows での Boot Camp インストーラが自動で起動した
- インストール後、再起動
- 再起動後は設定した PIN コードでログイン
これで、新 PC で Windows 10 が使えるようになった。
Windows インストール後の設定
「英数」「かな」キーを Mac のように使う
「英数」「かな」キーは最初から使えた*2が、挙動が微妙。
「英数」キーで英数にならずカタカナになる。
そのため設定をいじる。
- いつも「Google 日本語入力」を使っているため、とりあえずこれをインストール
- Google 日本語入力側の設定(プロパティ)
- 「Muhenkan」を含む各項目で「IME を無効化」を選択
- キーの対応
- 「英数」キーが「Muhenkan」
- 「かな」キーが「Henkan」
キー割り当ての変更
- 「command」キーを「Ctrl」キーとして使う
- 「CapsLock」キーを「Win」キーとして使う
ということをしたかったため、KeySwap というソフトを使い、画像のように設定した。

Windows のデータの移行
データは基本的に外付けストレージに入れていたため、デスクトップなどに残っていたファイルだけ手動で移し替えたくらい。
Windows の各種ソフトの移行
良い方法を知らないため、ソフトは自分で移行していった。
DTM 関連
DTM 関連ソフトはライセンスの扱いが各社で違うのもあり移行が超大変。 こちらは別記事にする予定。
各種フォント
ttf, ttc, otf ファイルを複数選択して右クリックメニューから一括でインストール可。
参考:
AviUtl
ソフトの移行自体は、ソフトは 1 フォルダ内で完結している(ポータブルである)ため、フォルダごと移動するだけで OK。
別 PC で作ったプロジェクトを開く際には、プロジェクトファイルと同一フォルダに各種素材データがないといけない点に注意(プロジェクト作成時に気をつけることだが、素材を別のフォルダに分けてしまっていた場合でも、後から同一フォルダに移したら開けた)。
参考:
Boostnote
「Boostnote」で検索するとリニューアルバージョン(Boost Note)が出てきてしまうが、GitHub リポジトリは残っているためそこから旧バージョン(Boostnote)のインストーラをダウンロードできる:
おつかれさまでした
Windows のライセンスまわりなど、疑問が残りますが、結果的には無事移行できました。
普段は Twitter(@silmisilon)にいるので、何かありましたらそちらが反応早いと思います。
2019 年オールジャンル音楽作品 10 選
先日 2019 年ボカロ 10 選をやりました。
#2019年ボカロ10選 です(UTAUもある)https://t.co/hvg7DNA0tK pic.twitter.com/vPgpJ9ftA5
— シルミシロン (@silmisilon) 2019年12月27日
この勢いで「2019 年オールジャンル音楽作品 10 選」をやろうと思います。
オールジャンルとはいってもボカロに関してはボカロ 10 選でやったので、ボカロ以外で 10 作品選んでいます。 今年リリースされた音楽作品のなかから、曲単体が 6 作品、アルバムが 4 作品、計 10 作品を選びました。
目次
曲単体(6 作品)
お前が月ノ美兎でいいよの歌
これがおそらく作者ご本人による投稿:
フリー素材#みとの生放送#月ノ美兎#みとあーと pic.twitter.com/YnA3shD4xE
— 東村ドライ (@eastvillegedry) 2019年10月29日
いきなりなんだと思われるかもしれませんが、オールジャンルなのでなんでも紹介します。というかこれを紹介したくてオールジャンル 10 選をやったといっても過言ではありません。
VTuber 動画はたまに観るくらいなんですが、そのなかでたまたま出会った曲です。ネタ曲ではあるんですが、その完成度に驚かされました。にわかの自分が楽しめたので、月ノ美兎さんを知らない人も「起立、気をつけ、こんにちは、月ノ美兎ですー」がお決まりの挨拶ということさえ知っておけば楽しめるかと思います。
聴いたときの面白さが半減するのであんまり言えないですが、曲構成で笑いを取っているのが一つすごいところです。
最初の動画で月ノ美兎さんのツッコミと一緒に聴くのがおすすめです。
Over Again / Orangeade
music.apple.comアレンジがとんでもないのと、曲構成が面白くて強く印象に残った曲です。
バンドといいつつクレジットを見たら、実質、大沢建太郎さんソロ曲では?と思ってしまいました。
その直後、バンドから抜けて本当に(再び)ソロに...。
Life is tasty! / 燦鳥ノム
いい曲ですね...。ボーカルも素敵。じんさんが曲提供しています。じんさんの曲とても好きなのでもっと曲を書いてほしいです...。
夢想曲 -Daydreaming- / 椎葉大翼
ノスタルジックなピアノやっぱり好きですね。World for Two というゲームのサントラの曲です。朝のアラーム音にしていたので、今年一番聴いた曲だと思います。
椎葉大翼さんは From._ というゲームの音楽で知りました。全曲ピアノソロ曲なのですが、この音楽が本当に好きで、楽譜を買って練習してたりします。それ以来、椎葉さんの曲は色々聴いていて、これもその一つです。
サントラが好きという話だけになってしまいましたが、上記の 2 つのゲーム自体もとても良い雰囲気のゲームになっていますのでぜひ。
きみの言葉 / 惑星ごっこ
しみじみいいな〜と思わせてくれる曲。良いです(良い)。
面白いのが全体通してメロディーのリズムが同じで、さらに B メロとサビメロは音程までほとんど同じことです。最初聴いたはそのことに気付きませんでした。それでもアレンジで緩急をつけているため、サビはサビらしい盛り上がりがあります。単純に好きな曲であると同時に学びのある曲でもありました。
オールライト / Gen Peridots Quartet
music.apple.comGen Peridots Quartet、今年知ったのですが、声好き、メロ好き、アレンジ好き、で好きです。とても好きだったので、にわか状態でライブにも行きました。 歌、ピアノ、バイオリン、チェロというおもしろい編成です。自分はドラムをやることもあるのですがこれ聴いてると「ドラムいらないのでは...?」と思ってしまいますね。
O-Ku-Ri-Mo-No Sunday! / 久川凪 (CV: 立花日菜) & 久川颯 (CV: 長江里加)
music.apple.com最近デレステやってないですが、この曲のイベントのときはちょうどやってたので知ることができました。 死ぬほどキャッチーで一度脳内再生を始めるとループが止まらない恐ろしい曲です。
この曲は展開的にイントロ・アウトロに当たるところでも歌がねじ込まれていて、間奏はほぼなし。その結果、曲を再生中ずっとボーカルを聴き続けることができます。しかも 2 人の掛け合いなので、密度が凄まじいです。 たしかにキャラものならできるだけボーカルを聴かせてあげるというのは大事だなーなんて思いました。この曲は極端ですが。
アルバム作品(4 作品)
だから僕は音楽を辞めた / ヨルシカ
music.apple.com表題曲「だから僕は音楽を辞めた」 www.youtube.com
ピアノ好きなので表題曲にやられました。この表題曲からこのアルバムにハマってだいぶ聴いていました。
夢箱 / ミツキヨ
個人的にぐっとくる音ばかりで構成されていてすごく幸福感があります。どうやって知ったか忘れましたが出会えて良かったです。おしごと中によく聴いていました。
Space Qurage Fun Club / あひる/ひつじ
この曲が特に好きです(検索かければほかの曲も Twitter で試聴できますよ):
スペースクラゲファンクラブ#4 pic.twitter.com/vyaR1uNFlT
— あひる🐑アルバム通販中 (@taco_human8823) 2018年10月9日
全体を通して心地いい音で満たされます。こういういわゆるピコピコ系で、さらにインストとなるとあまり聴いてこなかったのですが、この方の曲は不思議と耳馴染みがよくて好きです。
今後もこれまでの好みにとらわれずにいろんな曲を聴いていきたいです。
まんぷく☆LUNCHBOX / うぐむぐ
うぐむぐは odasis さんの曲とうぐさんの声が絶妙にマッチしていてとてもよいです。うぐさんの声いいですよね。かわいい系ではあるんですが、その枠に収まらない魅力があります。
このアルバムはバラエティに富んだ曲が揃っていて、いろんな音が聞こえて楽しいです。アレンジどうやってるのか気になります。
今回英語詞もあって、かわいい系の英語詞ボーカルは新鮮でした。
おわりに
いかがだったでしょうか。
久しぶりにブログ更新しました。
おもに自分用に今年聴いた曲を振り返りつつ、あわよくば誰かが新しい曲を知るきっかけになればと思い、書いてみました。
普段は基本的に Twitter でいろいろやってるので良かったらのぞいてみてください。
PC 買い替え時の Cubase AI 7 の再アクティベーションのメモ
この記事について
1 年ほど前に PC を買い替えて、Cubase AI 7 の再アクティベーションが必要になりました。その際、結構苦労したので、その時のメモを残していました。 雑なメモですが、せっかくなので公開しようと思います。
- OS は Windows 10
- 各番号は全部仮のもの
試行錯誤
Cubase を起動。
「アクティベーションコードを表示」を選択。
「次へ」を押すと
eLicenser (番号: 1234567890 ABCDEFGHIJ) の登録が完了しました。
と表示されるので「完了」を押す。

この後、しばらくどうして良いかわからなかった。 試行錯誤過程で「eLicenser Control Center」をインストールした。
調べる
- http://japan.steinberg.net/jp/support/elicenser_activation.html
- 【Cubase Elements/AI/LE】コンピューターを買い換えました。再度アクティベーションする方法を教えてください。
以下、2つ目のリンク先から引用:
1. MySteinbergにログインします。
・MySteinbergログインページ
https://www.steinberg.net/jp/mysteinberg.html
2. ログイン後の画面下に表示されている登録済のSteinberg製品の名称をクリックします。
※ 製品のご登録がお済みでないと本Q&A記事の手順3以降が実行できません!
以下のQ&Aをご参照の上、製品登録を行ってください。
・MySteinbergへの製品の登録方法を教えてください。
http://yamaha.custhelp.com/app/answers/detail/a_id/5221
※ アクティベーションコードの再発行には、買い換え前のコンピューター上で生成されていた
Soft-eLicenser番号が登録されている必要があります!
買い換え後のコンピューター上で生成されたSoft-eLicenser番号を登録しても
アクティベーションコードの再発行はできません!
なお、買い換え前のコンピューター上で生成されていたSoft-eLicenser番号が
分からない場合は、現在お持ちのアクティベーションコードを
上記Q&A「MySteinbergへの製品の登録方法を教えてください。」の手順3.にて
ご入力いただくことで、買い換え前のコンピューター上で生成されていた
Soft-eLicenser番号の登録が可能です。
さっきは「買い換え後のコンピューター上で生成されたSoft-eLicenser番号を登録」しようとしたためうまくできなかったようだ。
なんとかアクチベーション成功
引用したところでも紹介されている Q&A の通り、MySteinberg の「eLicenser / ソフトウェアを登録」でソフトウェア登録用のコード(私の場合は UR22 についてきたコード)
XXXXX-XXXXX-XXXXX-XXXXX-XXXXX
を入力して「次へ」を押すと、
アクティベーションコード Cubase AI 7 1111 2222 3333 4444 AAAA BBBB CCCC DDDD
のように表示される(これが上記でいう「買い替え前のコンピューター上で生成されていた Soft-eLicenser 番号」?)。「完了」を押す。
再度「eLicenser / ソフトウェアを登録」を選び、 今度は上のアクティベーションコードを入力。
するとうまくいった(ここの詳細は記録し忘れた)。
. . .
それから「アクティベーションコードの再発行」を選択。
「新しい Soft-eLicenser 番号を入力してください…」のところで
1234567890 - ABCDEFGHIJ
を入力。
これでようやくアクティベーションコードの再発行に成功。 アクティベーションコードは
1111 2222 3333 4444 AAAA BBBB CCCC DDDD
おつかれさまでした
これは当時のメモほぼそのままです。 最後に「アクティベーションコードの再発行に成功」とかかれていますが、その前にアクティベーション発行されてるような…と思ったり、ツッコミどころは多いですが、いかんせんよく覚えていないのでそのまま公開します。
何か指摘事項などいただければ幸いです。
KOMPLETE 11 のインストール(Windows 10)
概要
はじめに
ついに KOMPLETE 11 を購入しました。
早く使ってみたいですが、その前に必要なのがつらいインストール作業。
ということで、Windows 10 にインストールしたときの手順をメモっておきます。やってみると時間こそかかりますがそんなにつらくはなかったです。
参照ページ
シリアルナンバーの書かれたカードを見ると、次のリンクが書かれている。
英語のページだが、このページに従ってインストールすることにした。
(日本語のページは検索しても KOMPLETE 8, 9 の頃のしか見つからず…)
ハードディスクを接続
KOMPLETE のハードディスクを PC に接続。
Native Access のインストール
ハードディスク内の Native Access Installer Windows.exe を起動してインストーラに従ってインストールする。

Native Access について
Native AccessはNative Instruments製品のアクティベーション、インストールやアップデートを簡単にする管理ツールです。
引用:どうやってNative Accessで製品のインストール先を変更できますか? – Native Instruments
Native Access にログイン
デスクトップのアイコン
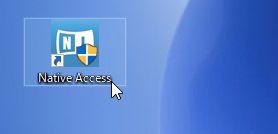
あるいは、スタートメニューから起動。

何やらいきなりアップデートを求められたのでアップデート。
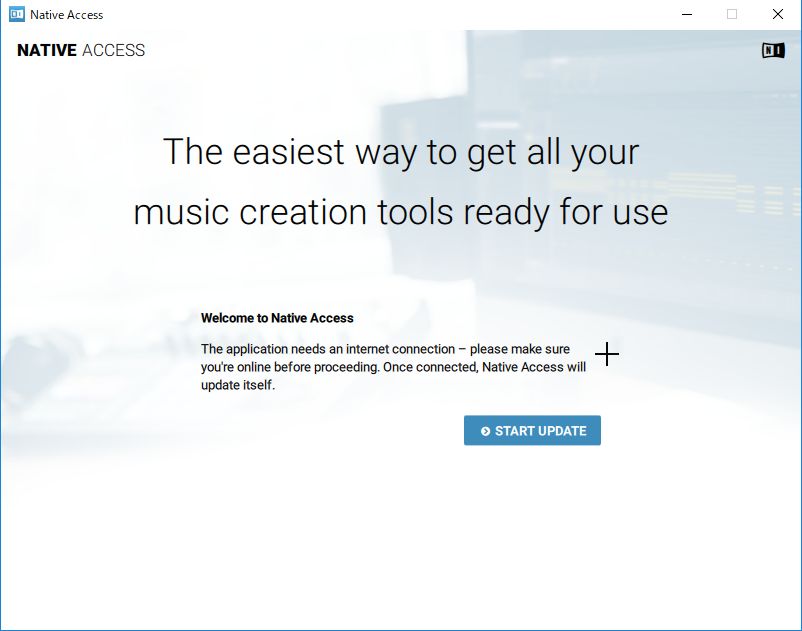
その後ログイン画面になる。アカウントを持っていなければ、下の「Create a Native Instruments account」からアカウントを作成する。

シリアルナンバーの登録
Native Access にログインできたらシリアルナンバーの登録をする。

箱に入っているカードに書かれているシリアルナンバーを入力して登録。
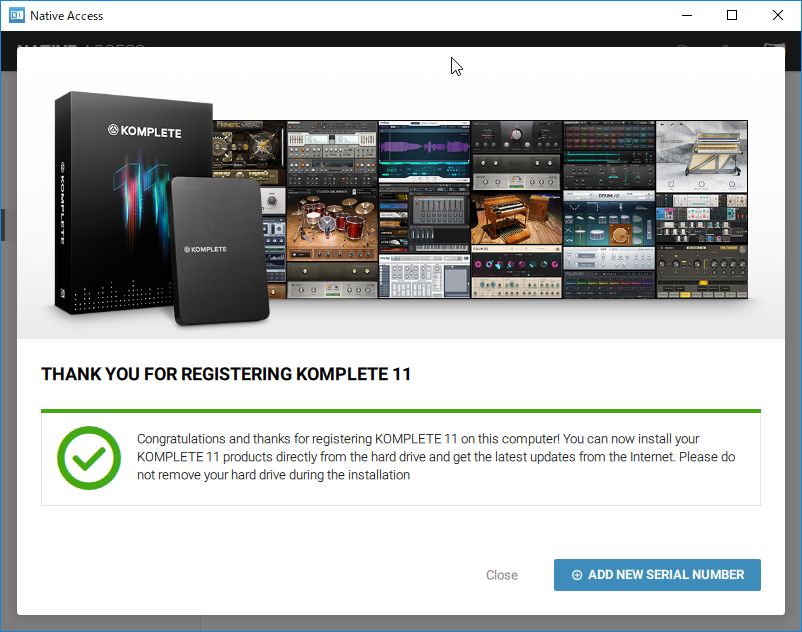
できた。
各製品のインストール
後は各製品をインストールするだけ。

ここで、いずれかの製品の「INSTALL」ボタンをクリックすると、初回のみインストール場所を聞かれる。今回はデフォルトで指定されているフォルダにインストールすることにした(容量でかいので注意)。それ以降は、フォルダを聞かれることなく、「INSTALL」をクリックで各製品のインストールができる。
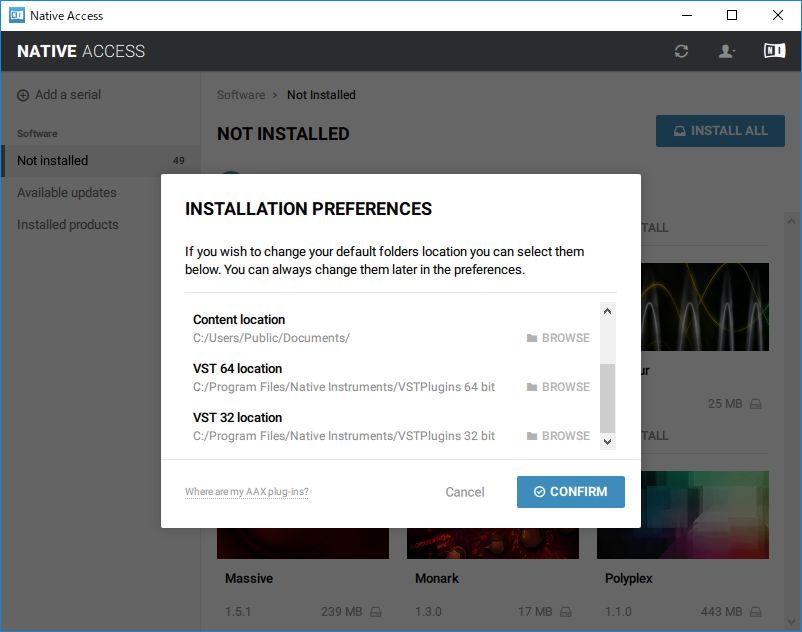
おわり
おつかれさまでした。
オーディオインターフェース UR22 を Mac で使う
はじめに
長らく Windows ユーザでしたが、最近 Mac ユーザになったので、オーディオインターフェース UR22 を Mac でも使えるようにしました。
ドライバのインストール
Steinberg の UR22 用ドライバダウンロードページからダウンロードしてインストール。 ダウンロードした zip を解凍した中の InstallationGuide を参照。
インストール後の設定
Finder で Macintosh HD > アプリケーション > ユーティリティ > Audio MIDI設定 を開く
そして、今回は次の二つをクリックする。 (入力にも使う場合には「このサウンド入力装置を使用」にもチェック)

すると次のような表示になり、UR22 が使えるようになる。

おわりに
Mac ユーザになりましたがしばらくは Windows で曲を作っていくことになりそうです。Windows でしか使えないフリーソフトとか音源とかまだ使ってるので...。
ここまで読んでくださってありがとうございます!
最後に宣伝をば。 www.nicovideo.jp




