KOMPLETE 11 のインストール(Windows 10)
概要
はじめに
ついに KOMPLETE 11 を購入しました。
早く使ってみたいですが、その前に必要なのがつらいインストール作業。
ということで、Windows 10 にインストールしたときの手順をメモっておきます。やってみると時間こそかかりますがそんなにつらくはなかったです。
参照ページ
シリアルナンバーの書かれたカードを見ると、次のリンクが書かれている。
英語のページだが、このページに従ってインストールすることにした。
(日本語のページは検索しても KOMPLETE 8, 9 の頃のしか見つからず…)
ハードディスクを接続
KOMPLETE のハードディスクを PC に接続。
Native Access のインストール
ハードディスク内の Native Access Installer Windows.exe を起動してインストーラに従ってインストールする。

Native Access について
Native AccessはNative Instruments製品のアクティベーション、インストールやアップデートを簡単にする管理ツールです。
引用:どうやってNative Accessで製品のインストール先を変更できますか? – Native Instruments
Native Access にログイン
デスクトップのアイコン
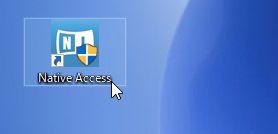
あるいは、スタートメニューから起動。

何やらいきなりアップデートを求められたのでアップデート。
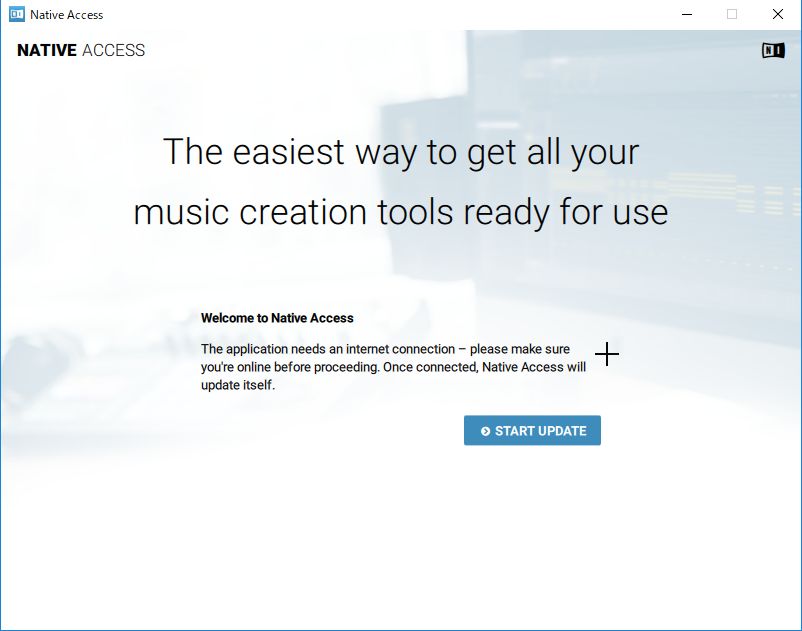
その後ログイン画面になる。アカウントを持っていなければ、下の「Create a Native Instruments account」からアカウントを作成する。

シリアルナンバーの登録
Native Access にログインできたらシリアルナンバーの登録をする。

箱に入っているカードに書かれているシリアルナンバーを入力して登録。
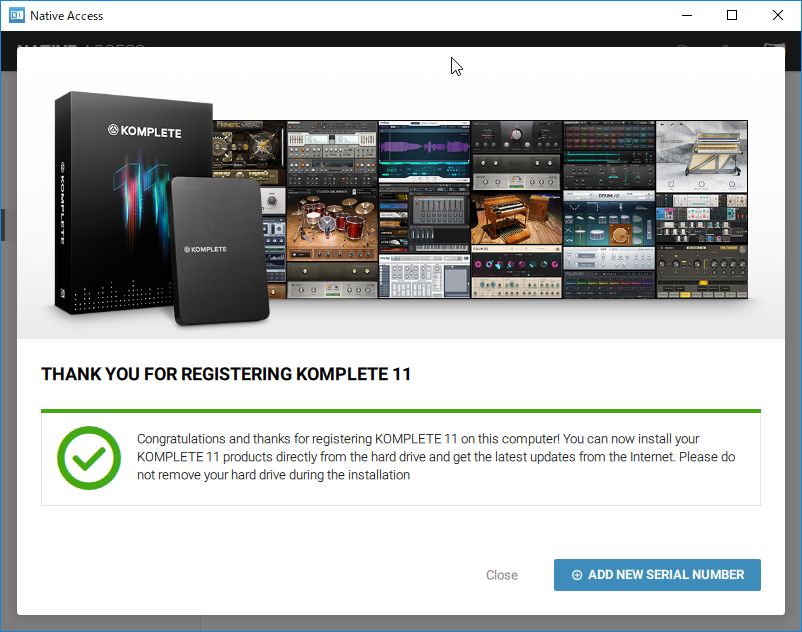
できた。
各製品のインストール
後は各製品をインストールするだけ。

ここで、いずれかの製品の「INSTALL」ボタンをクリックすると、初回のみインストール場所を聞かれる。今回はデフォルトで指定されているフォルダにインストールすることにした(容量でかいので注意)。それ以降は、フォルダを聞かれることなく、「INSTALL」をクリックで各製品のインストールができる。
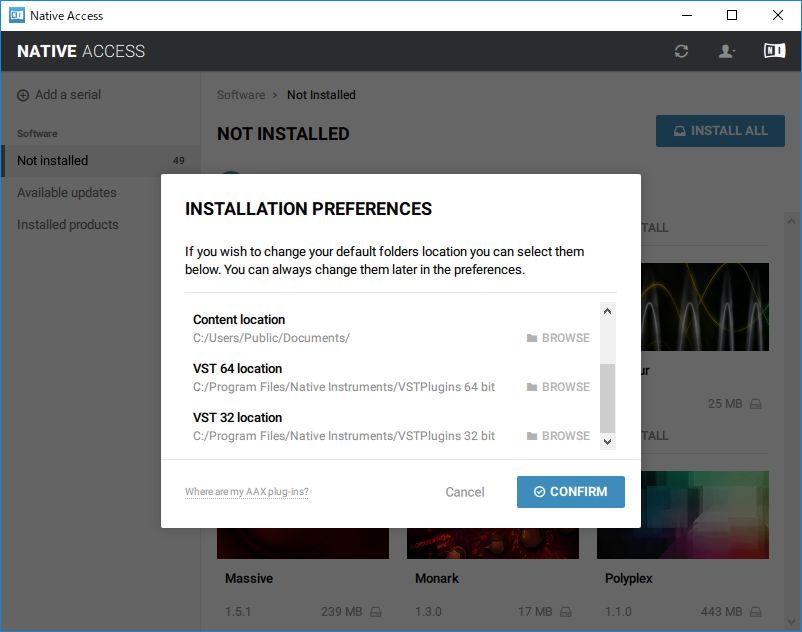
おわり
おつかれさまでした。